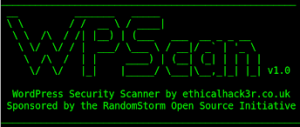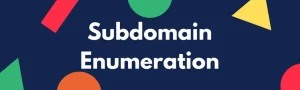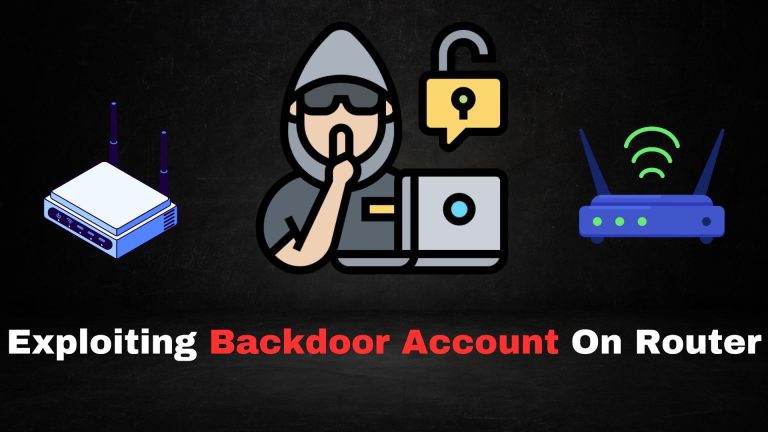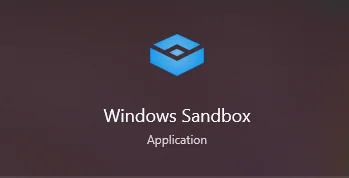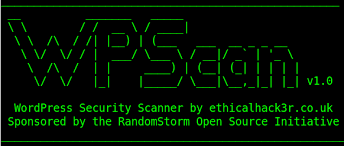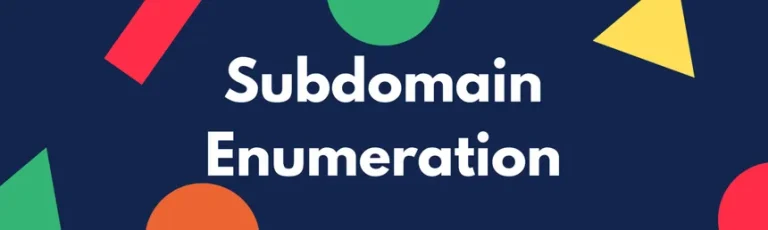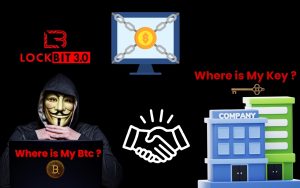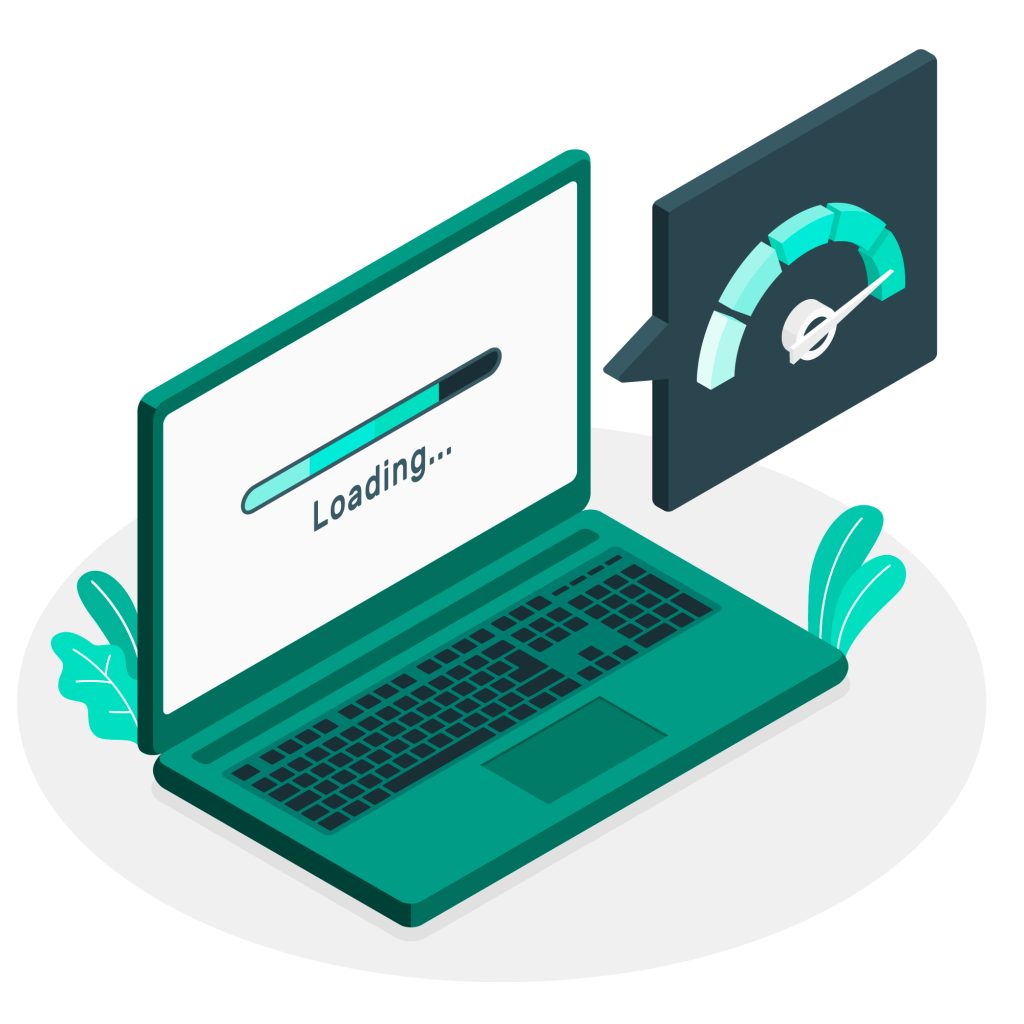
Over time, Windows 10 and Windows 11 can slow down due to various factors such as system clutter, unnecessary background processes, or outdated hardware. However, there are several ways to boost performance without upgrading your hardware. This guide will walk you through simple yet effective steps to speed up your PC and improve your overall experience.
1. Disable Startup Programs
Many programs automatically launch when you boot your computer, consuming system resources and slowing down the startup process. Here’s how to manage them
Windows 10
- Right-click the Taskbar and select Task Manager.
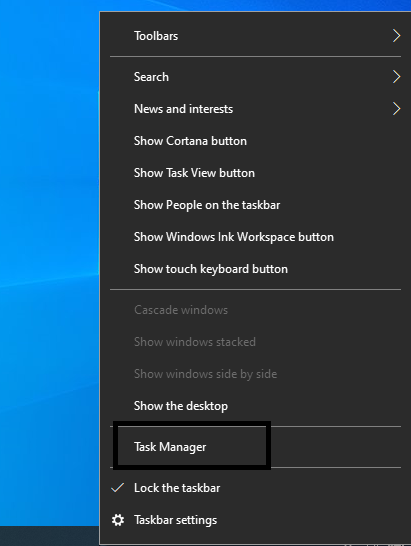
- Go to the Startup tab.
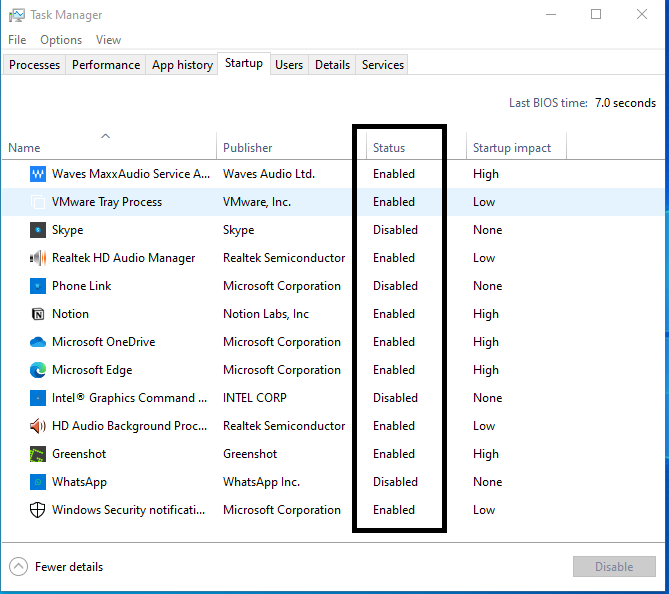
- Right-click and disable unnecessary programs from starting automatically.

- Remember do not disable vmware one’s if you are running .
Windows 11
- Press Ctrl + Shift + Esc to open Task Manager.
- Navigate to the Startup tab.
- Right-click and disable unwanted startup programs
2. Free Up Disk Space
A cluttered hard drive can drastically slow down your PC. Windows provides a built-in tool to delete temporary files, system cache, and other unnecessary files.
Using Disk Cleanup:
- Press Windows key + S and type “Disk Cleanup.”
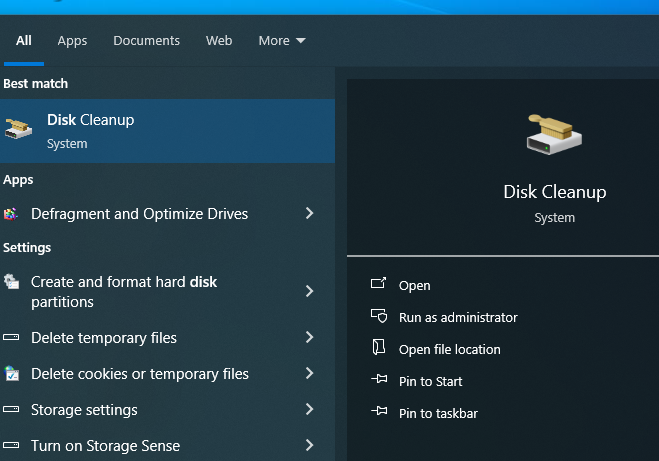
2. Select your system drive (usually C:) and click OK.
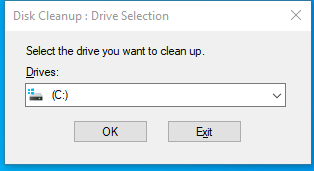
4. 3. Check all the boxes, especially Temporary files, System files, and Recycle Bin.
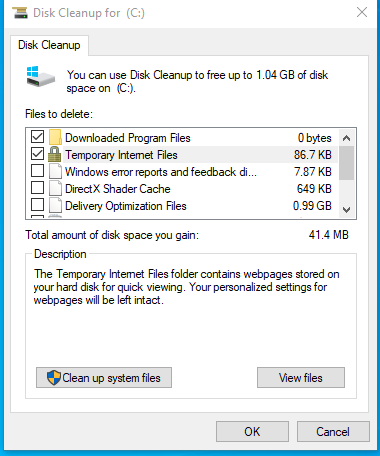
4. Click OK, then Delete Files.
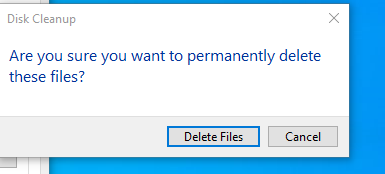
Using Storage Sense (Windows 10/11):
- Go to Settings > System > Storage.
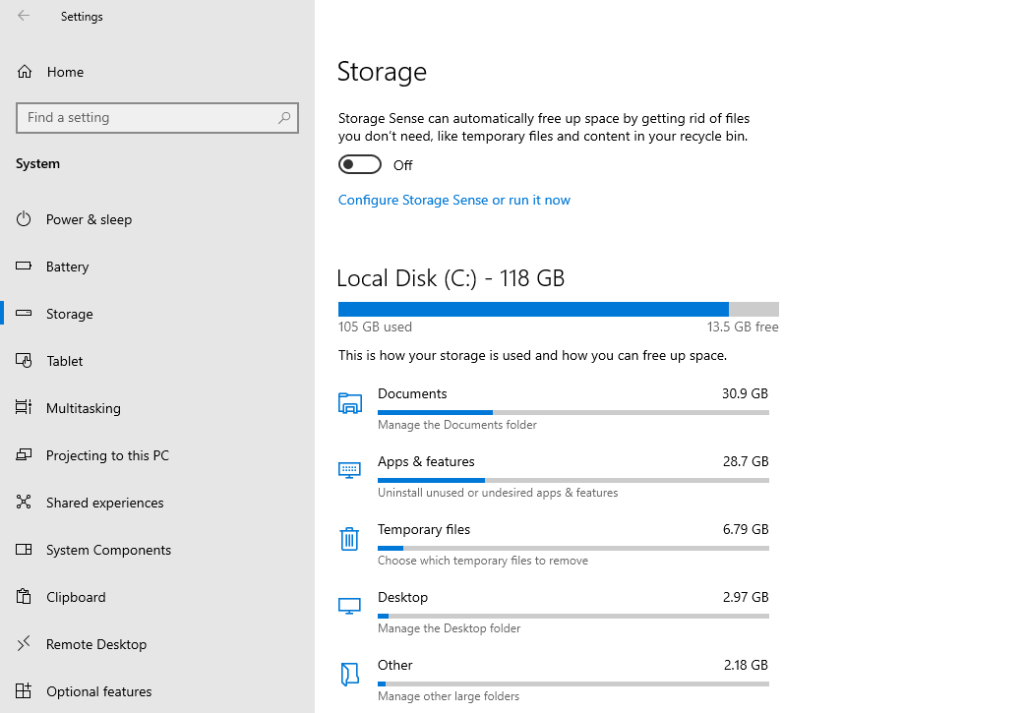
2. Turn on Storage Sense to automatically clean up temporary files and downloads.
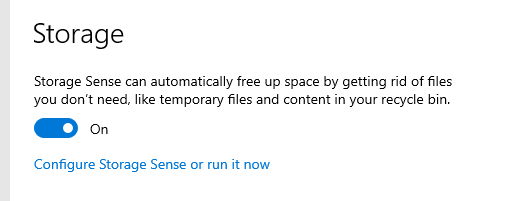
3. Adjust Power Settings for Maximum Performance
Windows often uses power-saving settings that can throttle your PC’s performance. To boost speed, set your PC to high-performance mode.
Windows 10/11:
- Go to Settings > System > Power & sleep.
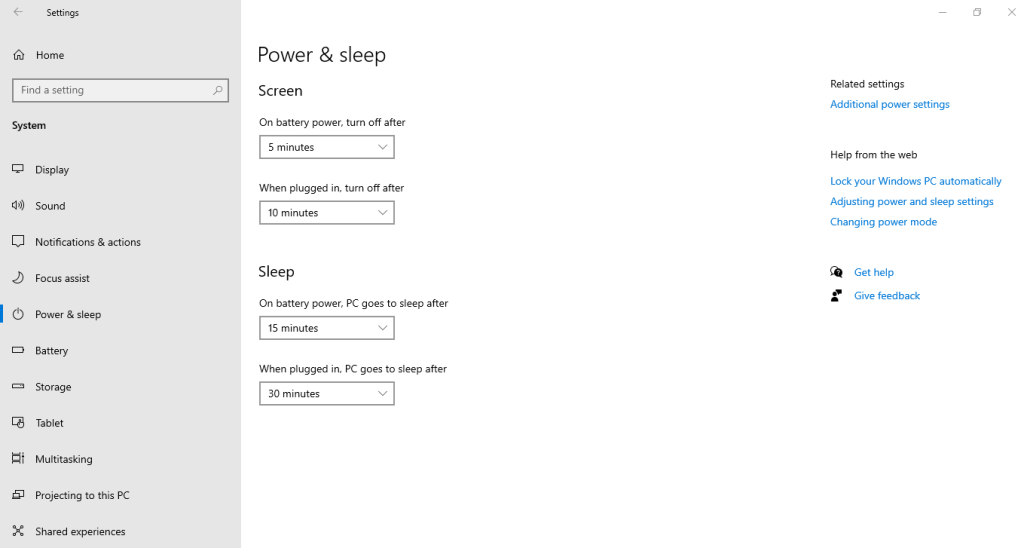
2. Under Related settings, click on Additional power settings.

3. Select High performance (if available) or Ultimate Performance in Windows 11 (for advanced users).
4. Disable Visual Effects
Windows offers a variety of animations and visual effects, but these can use valuable system resources. Disabling some or all of these can improve your PC’s performance.
Windows 10/11:
- Press Windows key + S and type Performance.
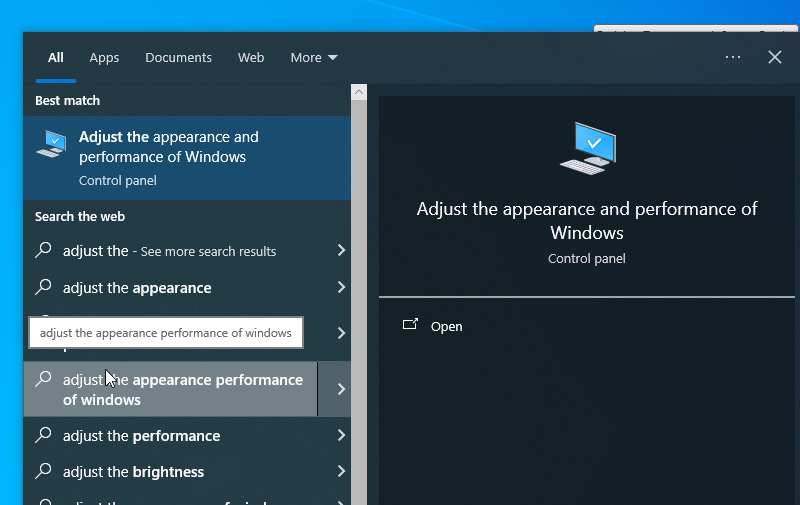
2. Click on Adjust the appearance and performance of Windows.
- In the Performance Options window, choose Adjust for best performance or manually deselect options that are not essential.
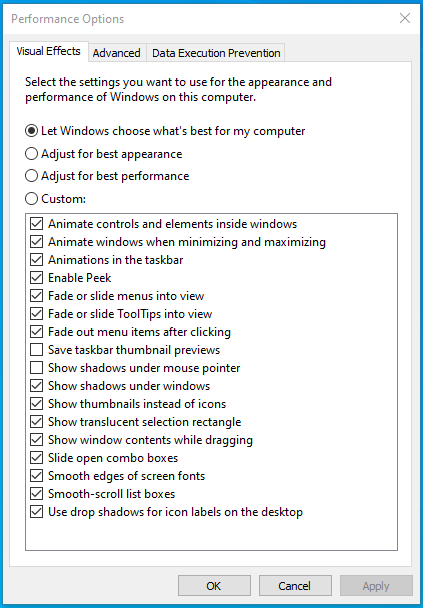
5. Update Your Drivers
Outdated or faulty drivers can cause performance issues. Keeping them updated ensures your hardware runs optimally.
Windows 10/11:
- Press Windows key + X and select Device Manager.
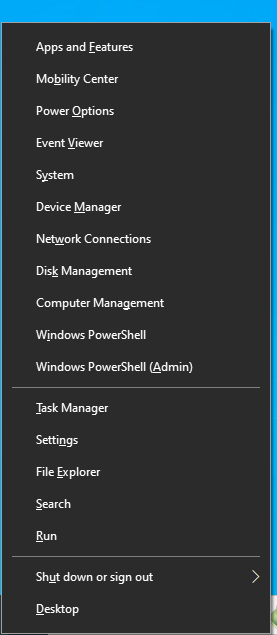
2. Right-click on a device and select Update driver.
3. Choose Search automatically for updated driver software to let Windows find the latest drivers.
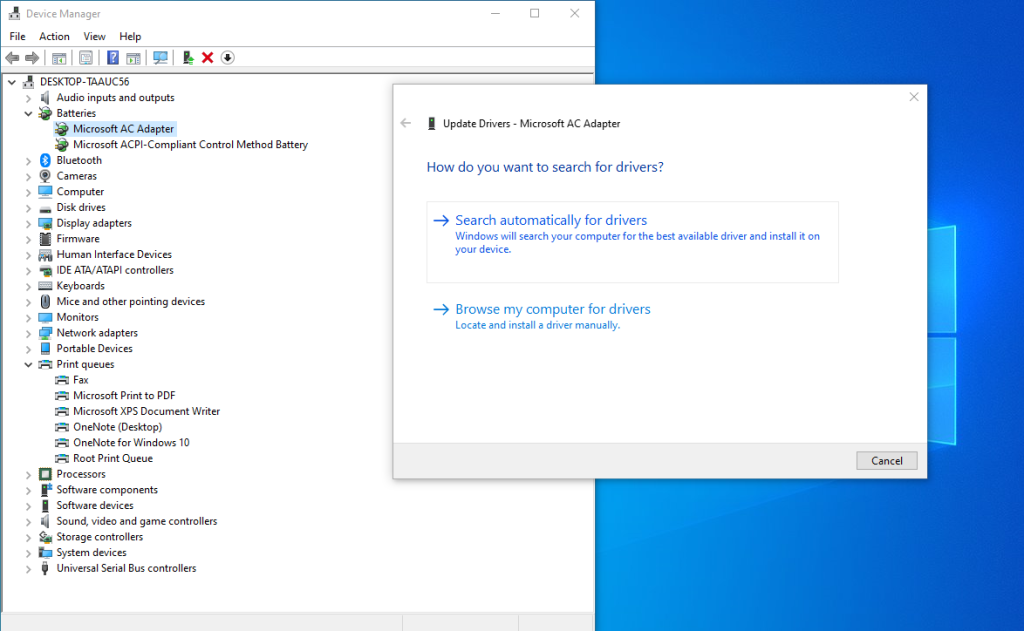
6. Run the Windows Troubleshooter
Windows includes built-in troubleshooters that can help detect and fix performance issues.
Windows 10/11:
- Go to Settings > Update & Security > Troubleshoot.
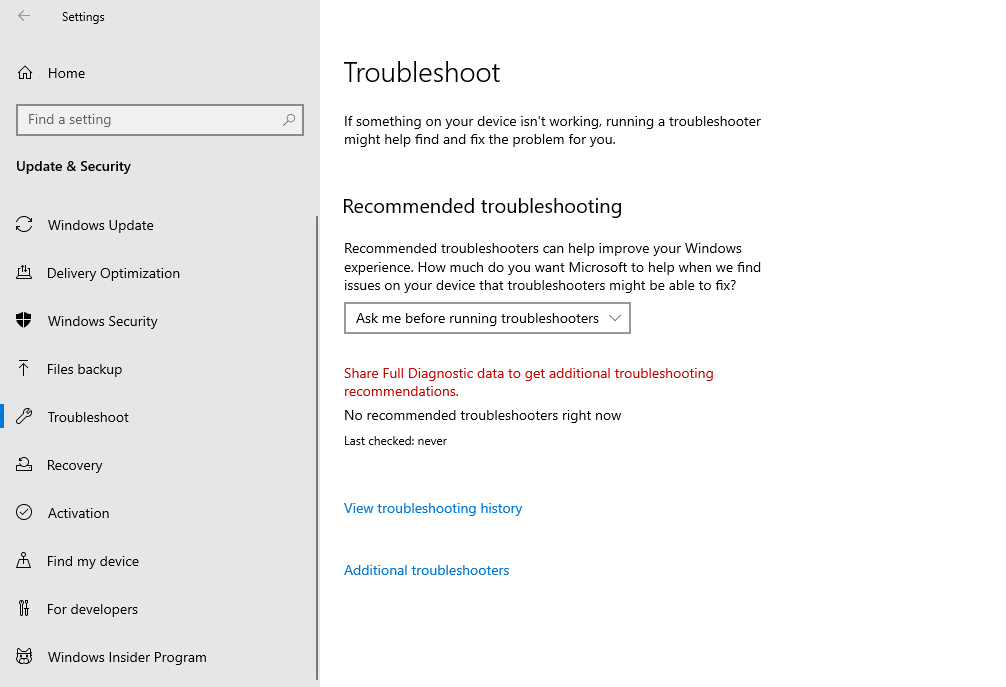
2. Select Additional troubleshooters.
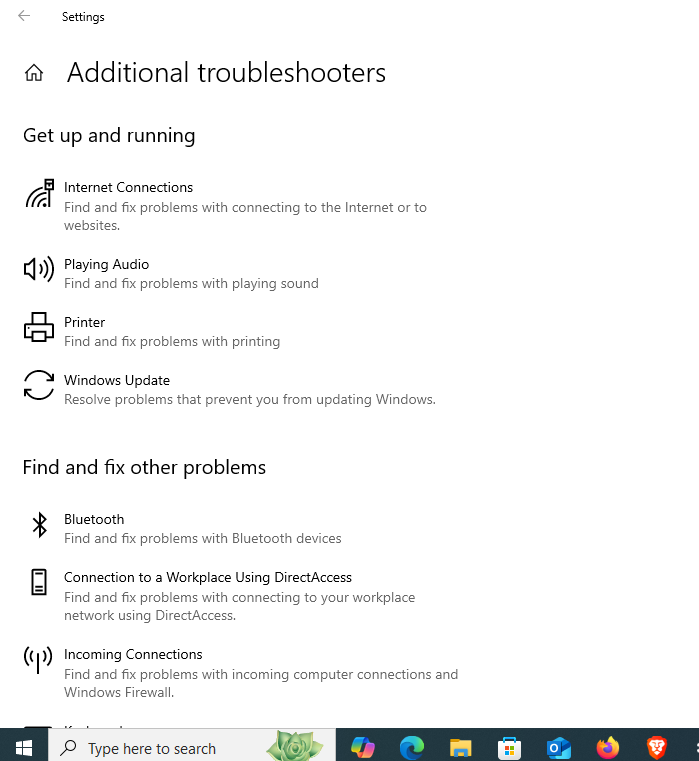
3. Run the troubleshooter for System Maintenance and Performance to identify and fix problems automatically.
7. Defragment and Optimize Your Hard Drive
If you’re using a traditional hard drive (HDD), fragmentation can slow down file access speeds. Windows has a built-in tool to defragment your drive.
Windows 10/11:
- Press Windows key + S and type Defragment and Optimize Drives.
- Select your hard drive and click Optimize.
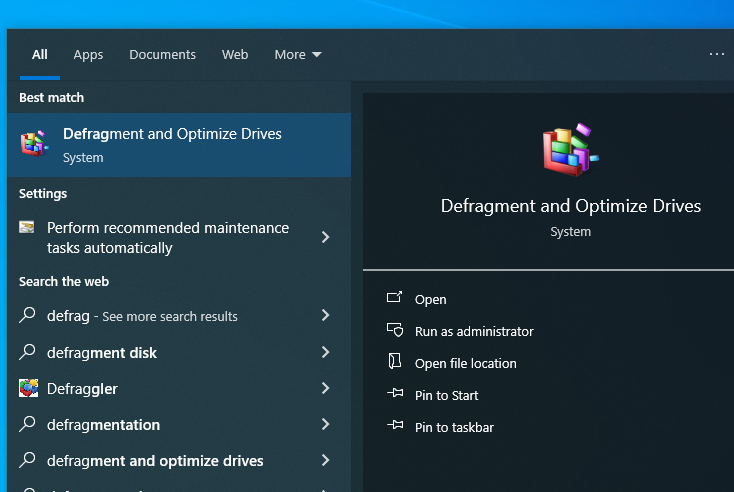
Note: Solid State Drives (SSDs) do not require defragmentation, as they work differently from traditional hard drives.
8. Check for Malware
Malware can significantly slow down your computer. Running a scan with Windows Defender or another trusted antivirus program is crucial to ensuring your system is not compromised.
Windows 10/11:
- Go to Settings > Privacy & Security > Windows Security.
- Select Virus & Threat Protection and click on Quick Scan or Full Scan.
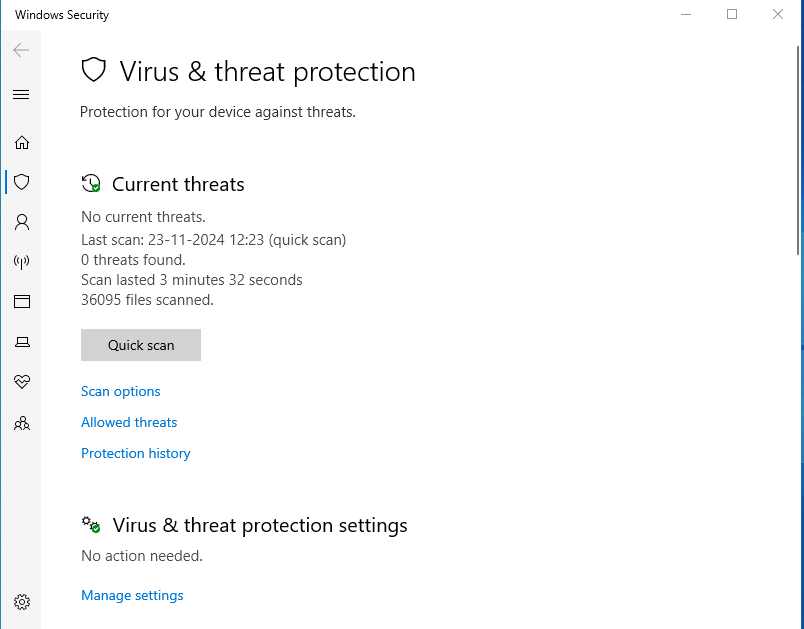
9. Upgrade Your Hardware (if Necessary)
While this guide focuses on software optimizations, sometimes upgrading your hardware can be the most effective way to speed up your PC. Consider upgrading to:
- SSD (Solid State Drive): If your PC is running on an HDD, upgrading to an SSD can dramatically speed up boot times and load times for applications.
- More RAM: Adding more memory can improve multitasking performance, especially for demanding applications.
10. Reset or Reinstall Windows
If your PC is still slow after trying all the above steps, it might be time to consider a system reset or reinstall. This will give your system a fresh start by removing unwanted programs, files, and settings.
Windows 10/11:
- Go to Settings > Update & Security > Recovery.
- Under Reset this PC, click Get started.
- Choose whether to keep your files or remove everything for a complete reset.

Thanks for reading our blog hope you guy’s found something new from this article .